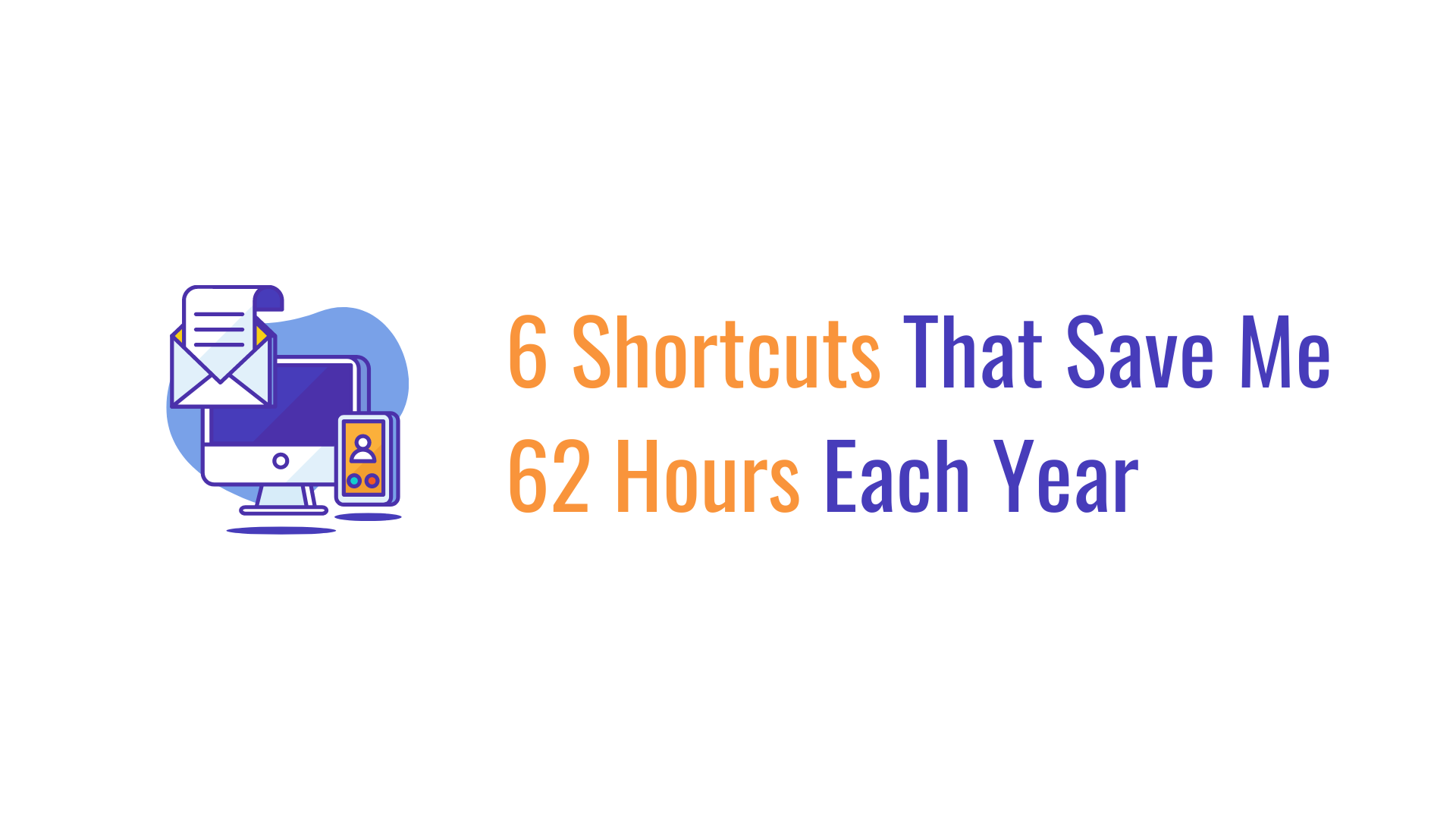
How many times have you thought about having a 25-hour day? Although you cannot make the day longer, you can be more productive and do your work in a shorter period, thus saving time. How much time you can save depends on many factors, but let’s speak about the shortest timespan we are used to — a second.
How Much Is 1 Second?
By most standards, this is a very short time.
Can you save 1 second of your time a day?
I bet you can, but it feels so insignificant that you might doubt the usefulness of it. One second won’t make any difference.
But what if you could optimize your work to save 1 second several times a day, each day, for a year? This is where it becomes interesting. And worthwhile.
The Power Of Compounding Effect
Small changes done consistently can have a significant impact. They are often imperceptible, but all these tiny changes add up to what our life is.
If you will become better by 1% every day, it compounds to a significant amount over a year. Those 10 seconds that you can save daily sum up to 1 hour over a year. Optimize your daily task by 1 minute a day, and you save over 10 hours a year. Make it 10 minutes, and you get 100 hours, and so on.
One caveat is that you don’t get those 100 hours in a row, though. However, saving those 10 minutes a day means you can either do more work, go for a walk, or spend more time with your family.
Productivity is multifaceted, and there are countless ways to be more efficient. However, the tips I am going to enumerate below all have one thing in common: they do not require you to change your way of doing things. They are improvements to the things you already do.
6 Shortcuts That Save Me 62 Hours Each Year
These are the tips that I use daily and find them invaluable. The 62 hours estimate is tailored to my daily computer usage, but for each suggestion outlined below, you can insert your own usage estimates and at the end of the article, see how much time you can save using these tips in one year.
1. Remove An Entire Word At Once
This is my favorite shortcut that helps me many times a day.
Use-Cases: There are various places where we write text: editor, browser, messenger, IDE, etc. And there are many reasons you might need to remove an entire word (or two, or three) that you just typed. To do so, you have to either press multiple times on Backspace or select the word with your mouse and delete it.
Required Time: An average word in the English language is 4.79 letters per word1. Suppose that to click Backspace four times, you need around 2 seconds on average.
Shortcut: Option (⌥) + Backspace (macOS), Ctrl + Backspace (Linux, Windows)
Estimated Savings: It depends a lot on what you are typing. Writing a novel is more prone to word substitutions (hence you will benefit more from this technique) while chatting on messenger doesn’t require many corrections. Given that I am writing around 2 hours per day, each day, and need to remove a word at least once every minute, it adds up nicely.
Bonus: Use Command (⌘) + Backspace (macOS) or Ctrl + Shift + Backspace (Linux, Windows) to remove the entire row to the left of the cursor.
2. Create And Close Browser Tabs
Use-Cases: Works on every browser on every OS. Whenever you need to open, close, or reopen a tab, you can do so faster with a shortcut.
Required Time: The task of closing a tab becomes increasingly challenging with the number of tabs you have open at a time. However, it takes on average between 1 and 2 seconds to move your cursor and open or close a browser tab.
Shortcut: Open new tab: Command (⌘) + T (macOS), Ctrl + T (Linux, Windows). Close tab: Command (⌘) + W (macOS), Ctrl + W or Ctrl + F4 (Linux, Windows).
Estimated Savings: I browse a lot while researching my articles and do some browsing for work as well. On average, I either close a tab or open a blank one once every 10 minutes. Considering an 8 hour working day, we have:
Bonus: Use Command (⌘) + Shift + T (macOS) or Ctrl + Shift + T (Linux, Windows) to reopen the most recently closed tab. Sometimes this is invaluable when you accidentally close a tab!
3. Lock Your Computer
Use-Cases: Only one, but very important. There are a million ways to hack your computer, and leaving it unattended and unlocked is a severe security risk. The least dangerous thing that can happen to you is that your friends or coworkers can post something on your behalf. Do not leave your laptop unlocked anywhere except at home.
Required Time: Using a mouse, you need to make at least two clicks (depending on the OS), which takes at least 2 seconds.
Shortcut: Control + Command (⌘) + Q (macOS) or Win (⊞) + L (Linux, Windows).
Estimated Savings: On average, I leave my laptop once every hour. And since the shortcut for this one is a bit more complicated, let’s assume it takes 1 second to press, therefore leaving us with 1 second advantage over the “standard” locking method.
4. Send Email/Message
Use-Cases: Whenever writing a message or an email, you can easily use a shortcut to send it rather than click on the “Send” button with your mouse. It applies to most social networks (e.g., Facebook Messenger, Linkedin Messages, etc.) and most email services and clients.
Required Time: On average, it takes around 1–2 seconds to aim with your cursor and click the “Send” button.
Shortcut: Command (⌘) + Enter (macOS) or Ctrl + Enter (Linux, Windows). Note that on macOS, some places might require a Control + Enter shortcut instead of Command (⌘) + Enter.
Estimated Savings: I write a couple of emails a day and mostly chat on my laptop rather than phone, so it adds up. On average, I am sending around ten messages and four emails a day.
5. Text Expansion
Use-Cases: This is another life-saver. During the day, there are many times you need to type the same thing. For instance, I need to type many times a day different emails (personal, work, etc.) in a login form, a standard PR approval phrase, my blog address in other forms, and other types of things. But instead of typing it each time, use a shortcut that will expand into the body of text you need. Another use-case is that you might need a specific character not found on the keyboard, and you always go and search for online to copy it. For instance, I use the emdash to insert a long dash “—” whenever I need one.
Required Time: Looking at my shortcuts, the average expansion text is ~26 characters. To type 26 characters, I need around 5-6 seconds, depending on the complexity of the text. Conversely, my shortcuts' average length is 5 characters, which takes less than half a second because I type them regularly.
Shortcut: This is not a specific keyboard shortcut per se. You can set text expansion on macOS out of the box, or, for any OS, simply google "{your OS} text expansion" and check what the options for you are.
Estimated Savings: I just realized the app I use doesn’t aggregate any usage statistics. Therefore I will try to estimate it based on my perception of usage. On average, I use text substitution 30 times a day, and each such shortcut saves me at least 5 seconds.
6. Use Your Browser Like A Pro
This tip is not a single shortcut but rather a collection of these provided by the Vimium browser extension (Firefox, Chrome). I’m still learning it, but it already proved itself very useful.
Use-Cases: Anytime you need to use a browser: whenever you need to open a link (either in the same or new tab), open a tab and navigate to the link you have in the clipboard, copy the current URL or a URL of a link to the clipboard, navigate between tabs, and many, many other use-cases. Check out the documentation of the extension to see all the awesome things it can do.
Required Time: On average, you can do all those actions in 1–2 seconds using a mouse.
Estimated Savings: I use browsers a lot. On average, I use the shortcuts provided by Vimium 10 times an hour, for 8 hours.
Kudos to @ashtonshudson for introducing me to this browser extension.
Your Estimated Time Savings
If you went on and adjusted the input boxes throughout the article with your usage patterns, here is the estimate of how much time you can save using the tips mentioned above:
Bonus Tip
I have a bonus productivity tip for you that trumps all the above tips combined.
Maybe you even practice it. If so, know that you did yourself a huge service by learning it. If not, then perhaps you were thinking about learning it at some point (and by the end of this section, I hope you will be motivated enough to start learning it): touchtyping.
If you don’t know about it or know but always find an excuse as to why you don’t have time to learn it, you miss an extraordinary opportunity to save some time for yourself.
Use-Cases: Everywhere where you need to type using a physical keyboard.
Required Time: If you are typing with just two fingers (the “hunt and peck” method), the average typing speed is around 27 WPM2 (Words Per Minute). This is slow. With this speed, in one hour, you can write only 1620 words.
Estimated Savings: If to combine work and my writing on the blog, I continually write about 2 hours a day (averaged for the weekend). I took a writing speed test, and it showed I write at 60 WPM.
Let’s do some math here:
60 word/min * 120 min (2 hours) = 7200 words
Let’s see how much time it would take to type the same amount of word at 27 WPM:
7200 words / 27 word/min = 266.67 min = 4.44 hours
Therefore, it takes 2.44 hours more time to type the same amount of text. And this is for a single day.
In a year, it adds up to 892 hours, or 37 days. That is a lot of time you can free up for more important things than typing.
Conclusion
Time is constant — you don’t have control over it. What you do have control over is how much work you can do in that time.
This list of shortcuts allows you to save some extra hours a year simply by doing what you already are doing, but with a higher efficiency. And this list is not exhaustive.
Think about your workflow. Make a list of programs you use daily and search online for shortcuts in those programs. You can save even more than 62 hours.
If you would like to find out other approaches to saving time, check out the productivity guide.
If you liked this article, consider subscribing below and following me on twitter (@iuliangulea).What is a good typing speed — typing.com ↩︎